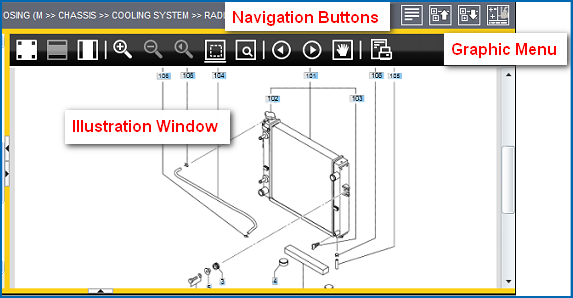
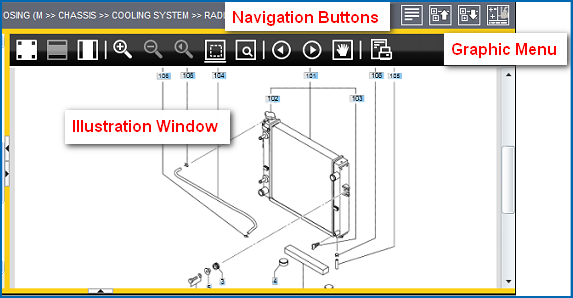
The Graphic Viewer allows you to view illustrations within the selected parts book. The Graphic Viewer works directly with the Table of Contents to display the illustration related to group selected in the Table of Contents. It also works with the Parts List to display parts related to the groups.
Click the Recent Views link to see up to ten previously viewed parts lists. Select an item within the list to jump to a recently viewed parts list. Your selected truck will change to the model associated with the recently viewed parts list.

The Navigation buttons allow you to view notes and parts lists.
View All Notes button  - This button allows you to view all of the notes available, regardless of the parts book currently being viewed.
- This button allows you to view all of the notes available, regardless of the parts book currently being viewed.
Previous Parts List button  - This button moves you to the previous parts list.
- This button moves you to the previous parts list.
Next Parts List button  - This button moves you to the next parts list.
- This button moves you to the next parts list.
View Parts List on the Left button  - This button displays the parts list in the left pane. Once clicked, the button changes to View Parts List on Bottom. Click this button to return to displaying the parts list in the bottom pane.
- This button displays the parts list in the left pane. Once clicked, the button changes to View Parts List on Bottom. Click this button to return to displaying the parts list in the bottom pane.
The graphic toolbar holds controls for viewing the selected graphic.

Best Fit button  - Click this button to view the entire graphic within the viewing window.
- Click this button to view the entire graphic within the viewing window.
Fit Width button  - Click this button to view the graphic zoomed to its width within the illustration window.
- Click this button to view the graphic zoomed to its width within the illustration window.
Fit Height button  - Click this button to view the graphic zoomed to its height within the illustration window.
- Click this button to view the graphic zoomed to its height within the illustration window.
Zoom In button  - Click this button to zoom in on the illustration.
- Click this button to zoom in on the illustration.
Zoom Out button  - Click this button to zoom out of the illustration.
- Click this button to zoom out of the illustration.
Rubber Band Mode button  - Click this button to enable the feature. Click and hold the left mouse button to display a rubber band, then drag the mouse to encircle the portion of the graphic you would like to magnify. Release the mouse button to zoom into the selected area. The system will determine the best fit for viewing based on your selection.
- Click this button to enable the feature. Click and hold the left mouse button to display a rubber band, then drag the mouse to encircle the portion of the graphic you would like to magnify. Release the mouse button to zoom into the selected area. The system will determine the best fit for viewing based on your selection.
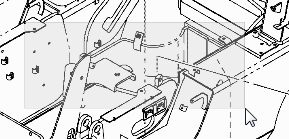
Pan Mode button  - Click this button to enable the feature. Click and hold the left mouse button to move the graphic around within the illustration window. Release the mouse button when the desired position is achieved.
- Click this button to enable the feature. Click and hold the left mouse button to move the graphic around within the illustration window. Release the mouse button when the desired position is achieved.
Previous/Next Instance buttons 
 - Click these buttons to move through the reference numbers on the graphic. The selected reference number is also highlighted within the Parts List.
- Click these buttons to move through the reference numbers on the graphic. The selected reference number is also highlighted within the Parts List.
Print Graphic & Parts List button  - Click this button to open the Print Options dialog.
- Click this button to open the Print Options dialog.
Note: If you have trouble viewing the Print Options dialog, check to see if it is being hidden by another window and ensure that your browser is set to allow windows.
Use Small/Large Icons button ![]() - Click this button to change the Graphic Viewer's icons to small or large icons.
- Click this button to change the Graphic Viewer's icons to small or large icons.
Full Screen button  - Click this button to view the graphic in full screen mode. All of the functions within the menu are available in full screen mode. Click Escape to return to the Parts page.
- Click this button to view the graphic in full screen mode. All of the functions within the menu are available in full screen mode. Click Escape to return to the Parts page.
Collapse button  - Click this button to collapse the toolbar to the left. Click the button again to restore the toolbar.
- Click this button to collapse the toolbar to the left. Click the button again to restore the toolbar.
Clicking on a reference number selects its corresponding part in the parts list.
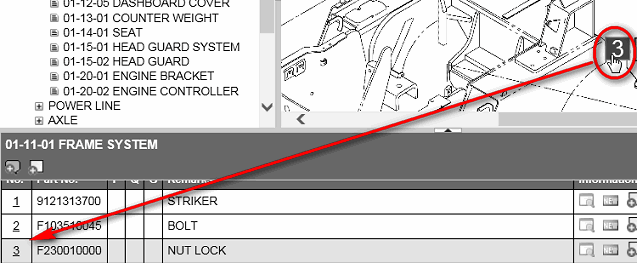
If the graphic being viewed has multiple sheets, an additional control will appear within the illustration window that will allow you to navigate between the sheets.
