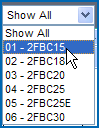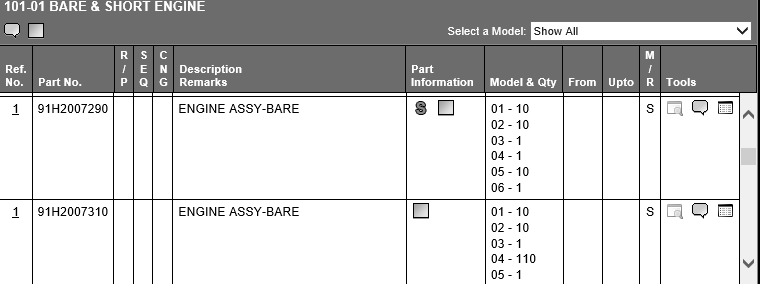
The Parts List appears when you click on a group in the Table of Contents. Each part associated with the selected group is displayed with a reference number (Ref. No.) that matches the part number hotspot identified in the Graphic Viewer.
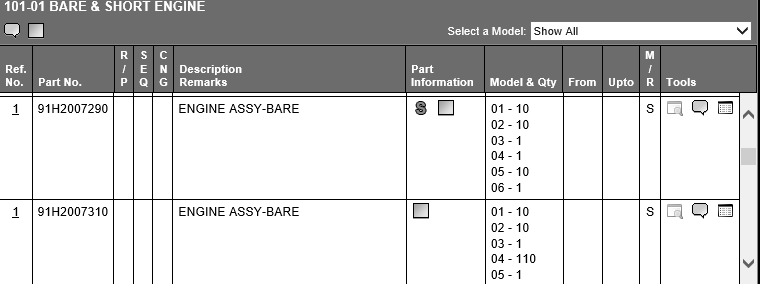
Note: The Parts List table's appearance may vary depending on the source of the parts list.
Depending on how you connect to the MCF Global Parts Web site, the following functions may be available:
View Technical Notes
If a parts list has technical notes, a View Technical Notes link will appear above the parts list. Clicking the link will cause the technical notes to appear below the parts list.
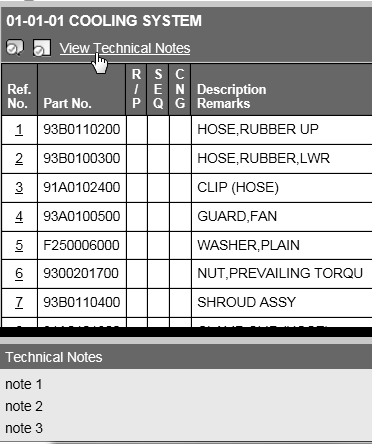
R/P Tips
If you hover over the R/P column in the parts list, a helper pop up window appears with tips that describe the codes for this column.
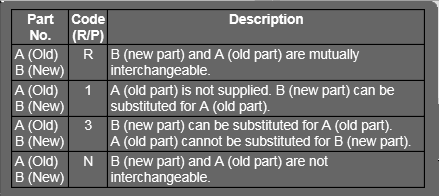
Where Used Search Button 
Click this button to view all of the models this part is used on. The system will open the Parts Search page and perform the search for the selected part number across all models within the brand you are viewing.
Supersession Button 
The Supersession button will appear in the Part Information column if a part number has been superseded. Clicking this button will open the Supersession History page where you can add replacement parts for the superseded part.
View Parts Bulletin Button 
The View Parts Bulletins button will appear in the Part Information column if a part number has a parts bulletin. Clicking this button will open the Publications page where you can search for and read parts bulletins.
Manage Feedback Button ![]()
Clicking this button opens the Manage Feedback dialog.
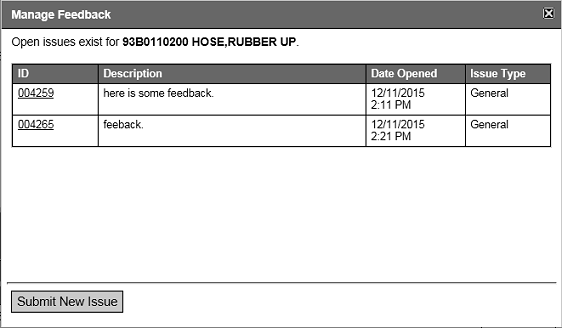
If the button is clicked above the parts list, the dialog will list all feedback included in the parts list. If the button is clicked inside the parts list, it will display feedback for the part in the row in which it was clicked.
Note: Non-administrative users can only see their own feedback.
Click on the ID number of a feedback item to view the feedback. Click the Submit New Issue button to submit new feedback.
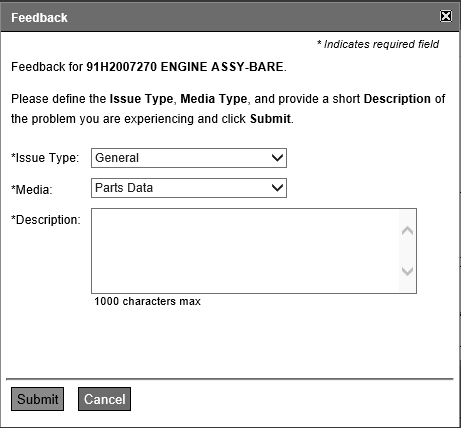
Feedback Button 
This button appears on parts for which there is no existing feedback. It opens the Feedback dialog shown above.
Manage Notes Button ![]()
Clicking this button opens the Manage Notes dialog.
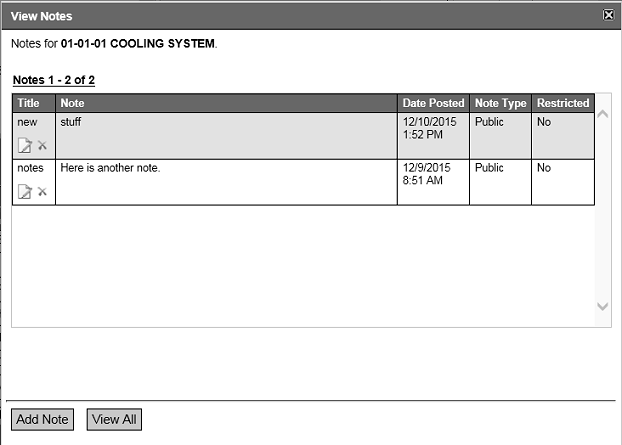
If the button is clicked above the parts list, the dialog will list all notes included in the parts list. If the button is clicked inside the parts list, it will display notes for the part in the row in which it was clicked.
Click on the Edit Note icon to edit a note or the Delete icon to delete a note.
Click the View All button to view all notes for the parts list.
Clicking the Add Note button opens the Add Note dialog.
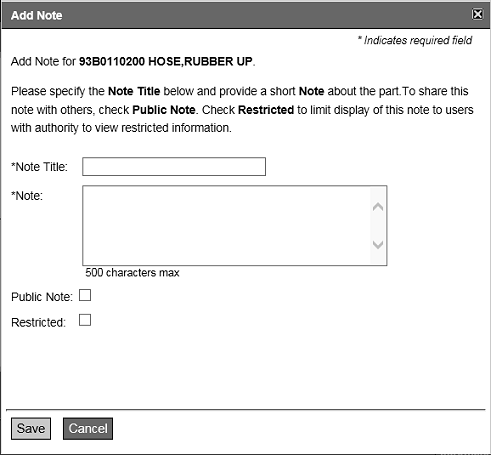
Notes Button 
The Notes button appears on parts for which they are no existing notes. It opens the Notes dialog shown above.
Pick List Button 
Click this button to add a part to the pick list.
Selection List
When multiple quantity or serial number breaks are present within a parts book, use the selection list to view all or a specific set of parts list rows as described in the example below. To view all quantities within a parts book, select Show All in the list.
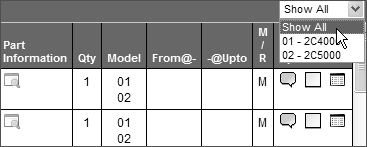
To view a part for a specific model, select the desired model from the selection list.